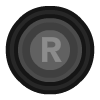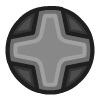In order to open a technical support ticket, you’ll need to provide us with your DxDiag, two PingPlotter tests, and your Game Logs. You can find detailed information on how to acquire these here.
DxDiag
This file will tell us more about your computer status. To acquire it, please type DxDiag in your windows search bar and press enter. Then click on “Save All Information…”
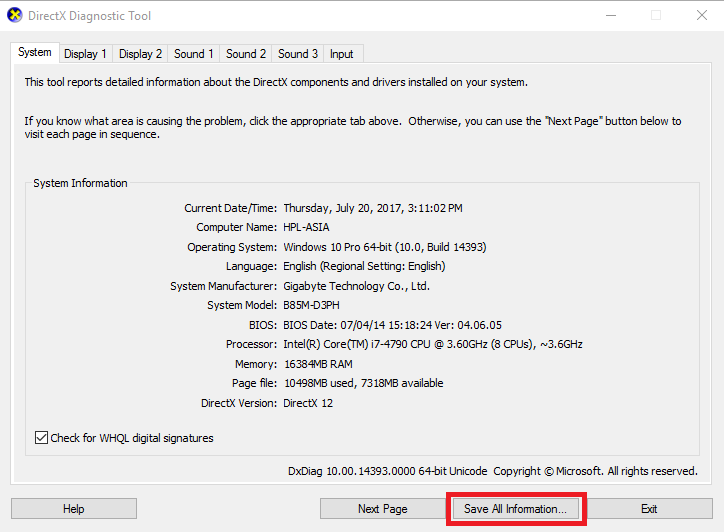
This should generate a DxDiag.txt file, attach that file to your ticket.
PingPlotter
This test is designed to give us information about your connection route to our servers – even if your connection is fine to other servers, there might be a problem in the route between your PC and our servers or inside our servers’ network, and this will help us diagnose it. Please make sure that you run this test while you are having issues with the game.
- Download and install PingPlotter here.
- Run it after installing, and please configure it like this for the first test:
- The address will depend on which region are you playing at; it is 169.51.49.179 / 161.156.129.130 / 158.177.251.232 for Europe; and 169.57.183.232 / 169.57.183.229 for South America; and 52.116.6.158 / 169.47.229.185 for North America.
- Interval should be 1 second.
- Focus should be all.
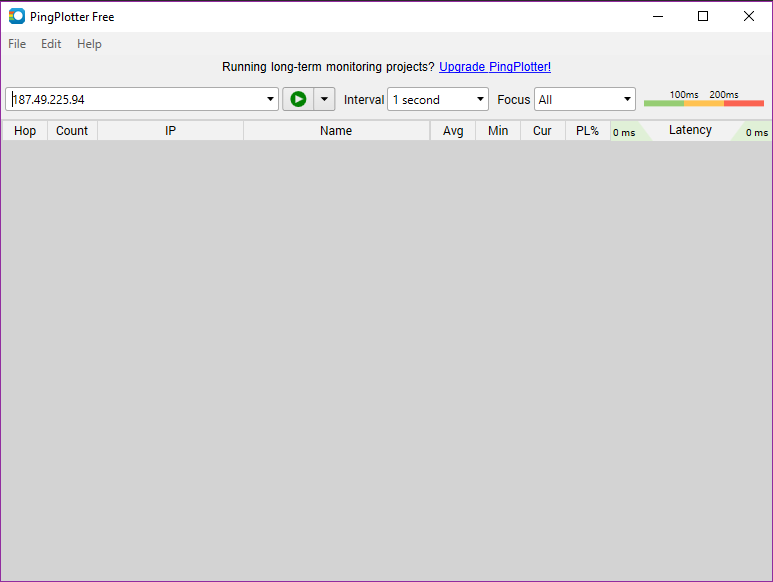
- Press the green arrow and let it run until the Count reaches 300.
- Now click on “File”, “Save Image…” and save it as .png. Attach that image to the ticket.
- Now re-do the test with the same configuration except for the address, which should be live.heavymetalmachines.com. Attach that test to the Ticket as well as a .png image.
Log Files
There are three different kinds of logs that we will need. They are called, “log-date.txt”, “output-date.txt” and “clientApi_date.txt”.
Follow these step by step instructions to access the most recent logs. Please note that the logs are rewritten every time you open the game, so make sure to get the one right after you have an issue.
1. Right-click onto the game Heavy Metal Machines in your library, and choose “Properties”
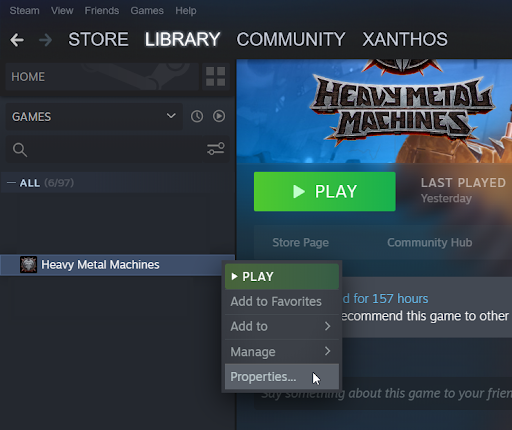
2. Click on the tab “Local files” and then onto “Browse Local Files”
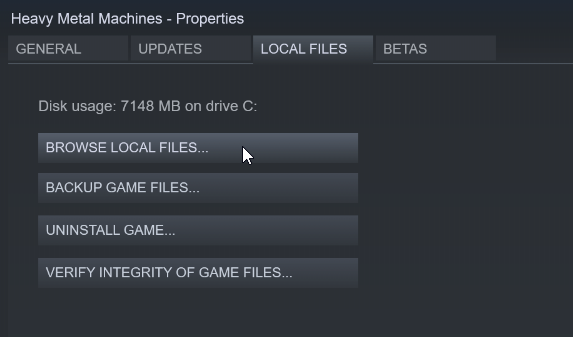
3. Click on the Folder “logs”
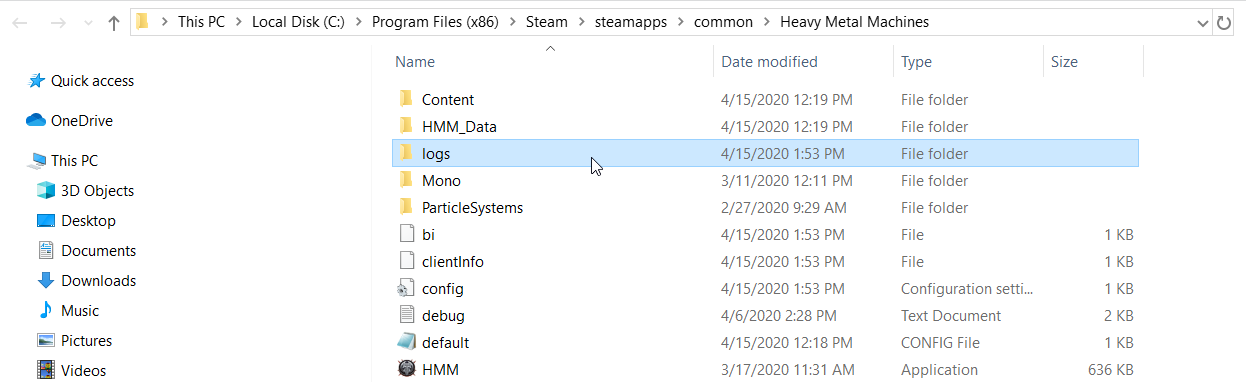
4. Look for the most recent logs (or on the date/time the issue started). You can filter by “Date Modified” to access them easily.

Click here to open a ticket in our Support Center.